How To Open Iphone Backup Files On Windows 8
As an iPhone user, you must know it that every time you sync your device with iTunes on your computer, iTunes will automatically generate a backup file for it. When you accidentally deleted data on your iPhone, you can restore iPhone from backup with one click. It's a great thing that Apple has done for us.
Well, there is also another thing you need to know. When you extract iPhone backup and restore them to your device, all exiting data on your iPhone will be wiped an be totally replaced by the backup data. What's more, the backup file is not allowed to read or access unless you've restored it to your iPhone. This may need to be improved by Apple.
What if I really need to keep my data on iPhone and also need the backup data, and I'm using Windows 8 on my computer?
In order to solve such problems, we are going to share 2 ways to extract iPhone backup indeed. Read on and get it.
- Part 1: Extract iTunes backup without wiping your data
- Part 2: Selectively extract iPhone backup on iCloud without data loss
Part 1: Extract iTunes backup without wiping your data
First, you need to get an iPhone backup extractor that works greatly in Windows 10/8: Dr.Fone - Data Recovery (iOS). This iPhone backup extractor allows you to choose the file types and extract whatever you want on your Windows 10/8 computer. Most importantly, it won't damage your original iPhone data during the process.

Dr.Fone - Data Recovery (iOS)
Easily Extract iPhone Backup in 3 steps!
- Preview and Selectively extract iPhone data directly from iTunes backup and iCloud backup.
- Won't overwrite the original data on your iPhone.
- Supported iPhone 11 to 4s that run iOS 13/12/11/10/9.3/8/7/6/5/4
- Fully compatible with Windows 10 or Mac 10.15.
3981454 people have downloaded it


Steps to extract iPhone backup
Step 1. Scan to extract the backup file in Windows 10/8
After downloading and installing Dr. Fone on your Windows 10/8 comptuer, run it and switch to the "Recover from iTunes Backup File" option on the top. You'll get the window as follow. Here all iTunes backup files for your iOS devices will be listed automatically. Choose the one for your iPhone and click "Start Scan" to extract the backup file.
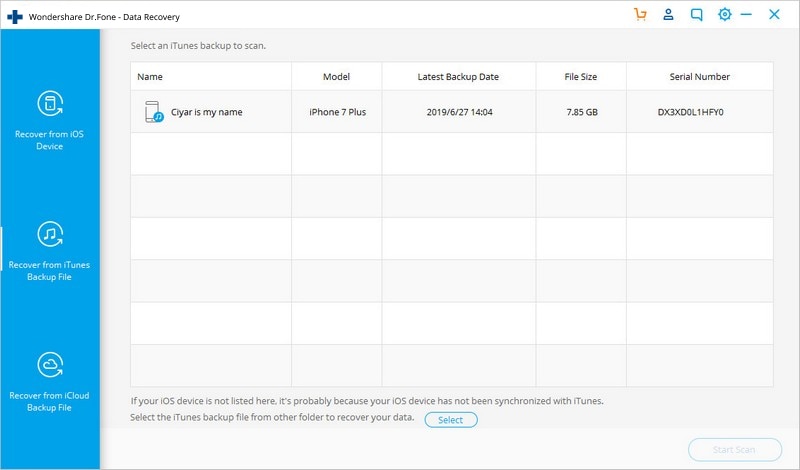
Step 2. Preview and recover iPhone backup data in Windows 10/8
After the extracting, all data inside the backup will be displayed in organized categories like Camera Roll, Photo Stream, Contacts, Messages, etc. You can click any of them to preview the detailed contents. Then mark those you want to save on your computer and click "Recover to Device" or "Recover to Computer". That's all. Your iTunes backup file has been extracted successfully.
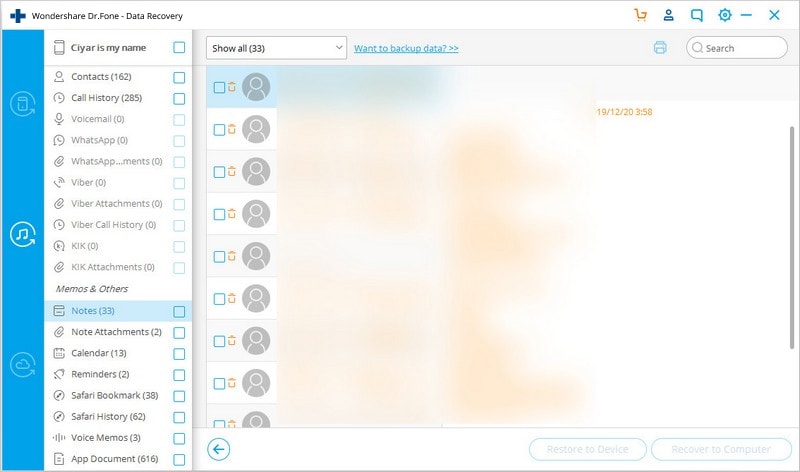
Video Guide: How to Extract iPhone Backup


Part 2: Selectively extract iPhone backup on iCloud without data loss
Step 1 Select "Recover from iCloud Backup Files"
Start Data Recovery and select "Recover from iCloud Backup Files". Type in your Apple account and password to login iCloud.
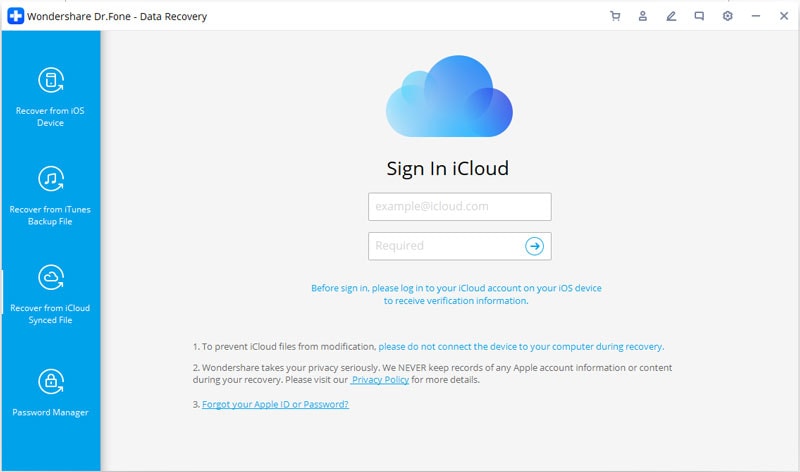
Step 2 Download and select extract files
Then, Dr.Fone will scan all the iCloud backup files and you can select an iCloud backup file type to download. You can choose to extract contacts from iPhone backup or extract photos from iPhone backup, it is flexible and determined by you.
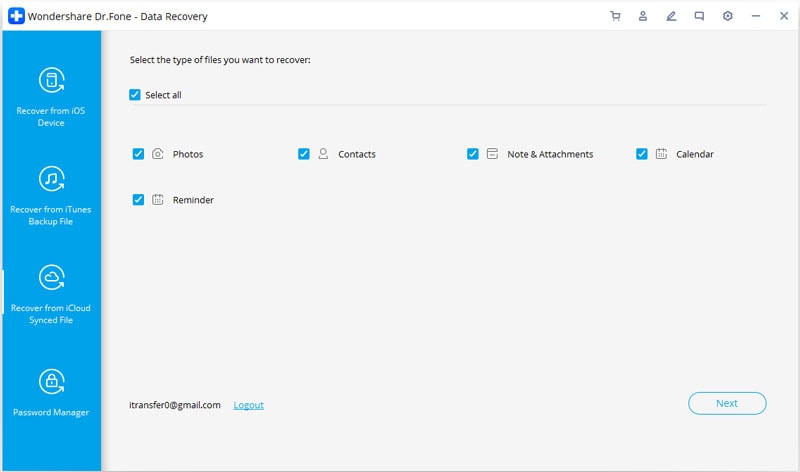
From the below window, just select the the type of iCloud backup file to download. No need to check those unnecessary files to download, it will just waste you more time.
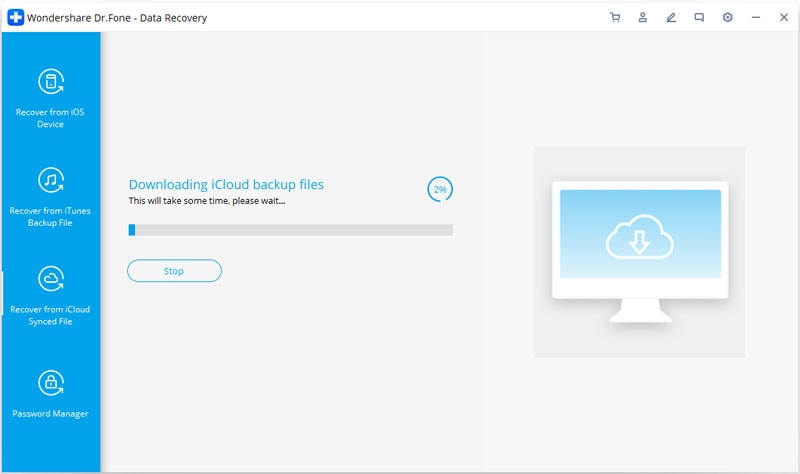
Step 3: Preview and selectively extract iPhone backup from iCloud
When your iCloud backup data is download and list on the below window. You can select the particular photos, messages, videos, contacts or many other files to extract. It is very simple and convenient.
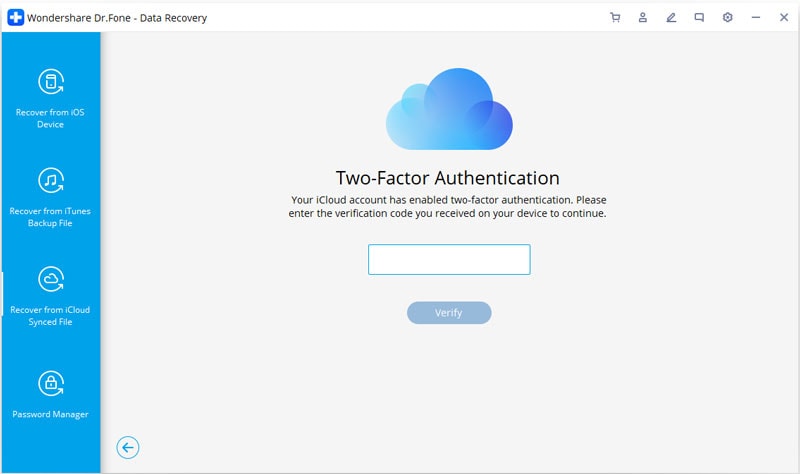


From the above introduction, it is easy, convenient and fast for us to extract iPhone backup with Dr.Fone - Data Recovery (iOS). For example, you can extract contacts from iPhone backup or extract photos from iPhone backup if you want. Dr.Fone also allows you to preview and selectively restore these iPhone backup files to your device and no need to worry about wiping or covering your original data on your iPhone. We hope this method could be useful for you when you need to extract iPhone backup in Windows 10/8.
How To Open Iphone Backup Files On Windows 8
Source: https://drfone.wondershare.com/backup-iphone/extract-iphone-backup-in-windows-10.html
Posted by: elydenteenow1985.blogspot.com

0 Response to "How To Open Iphone Backup Files On Windows 8"
Post a Comment