How To Export Contacts From Iphone To Pc Without Itunes
Why Transfer Contacts from iPhone to Computer without iTunes
It's a wise idea to backup iPhone contacts regularly. In this case, if you lose some important contacts unfortunately, you can get them back quickly. Actually, iTunes can help us only sync contacts to computer and the backup files are readable, you can click Info > check the box "Sync Contacts with" > select "Windows Contacts" or "Outlook" > check All Contacts > click the Sync button to make it.
However, for anyone who is not familiar with iTunes may feel a little bit complicated. Or you may prefer one no-iTunes way for some other reasons. Just keep reading to learn three other methods to transfer contacts from iPhone to computer without iTunes.
How to Transfer Contacts from iPhone to Computer without iTunes
Besides using iTunes, there are three other methods that can help you transfer contacts from iPhone to computer:
- If you prefer the easiest way for iPhone contacts transfer, then AOMEI MBackupper is the best choice. (Tip 1)
- If you have enough storage and a good Wi-Fi connection, then you can take advantage of iCloud. (Tip 2)
- if you only need to transfer one or two contacts, then just send an email to yourself. (Tip 3)
Tip 1. Transfer Contacts from iPhone to Computer without iTunes but via MBackupper
AOMEI MBackupper is one professional iPhone transfer and backup tool for Windows PCs. It can help you transfer contacts, messages, photos, and more in an easy way.
★ It lets you transfer contacts between iPhone and computer.
★ It allows you to save selected contacts in CSV or vCard format.
★ It will not erase any existed data on iPhone during the transfer.
The tool is compatible with every leading iOS device, including the new iPhone 11, 12, 13 with the latest iOS version. Download the tool on your PC and follow the steps below to transfer iPhone contacts to computer.
Step 1. Launch AOMEI MBackupper > Connect your iPhone to computer via the USB cable.
Step 2. Choose Transfer to Computer option in the Tools bar.

Step 3. Here you can choose the contacts you want to transfer > Click OK to confirm.

Step 4. Choose the storage path > Select the format you prefer > Finally, click Transfer.

Note: If you want to transfer contacts back to iPhone, just click the Transfer to iPhone option to make it.
Tip 2. How to Copy Contacts from iPhone to Computer without iTunes but via iCloud
You can also try iCloud if you want to copy contacts from iPhone to computer without iTunes. First, you should turn on Contacts sync to sync iPhone contacts to iCloud server and then go to iCloud.com to download the contacts to your computer.
◆ To enable contacts sync, go toSettings on iPhone > tap your name > iCloud > toggle on the Contacts option.
Step 1. Open a browser on your computer and go to iCloud.com > Sign in with your Apple ID and password.
Step 2. Choose Contacts from the list of provided services.
Step 3. Click the gear icon in the lower-left corner > Click Select All if you want to export all contacts. You can also use Shift or Ctrl to only select the contacts you need.
Step 4. Click the gear icon again > Choose Export vCard... to save the contacts to your computer.
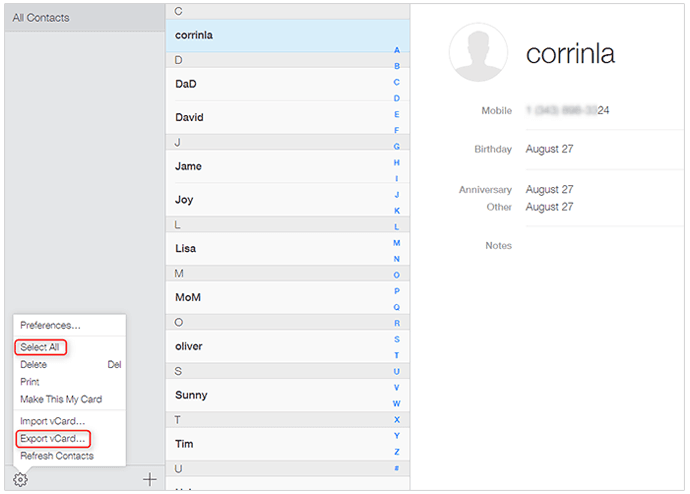
You can now check the exported contacts on your computer. If you want to save the contacts as CSV file that can be opened with a spreadsheet app like Microsoft Excel, then you can visit http://labs.brotherli.ch/vcfconvert/ to export iPhone contacts to CSV file.
Choose the file you just exported > Confirm other options > Clickconvert to make it.
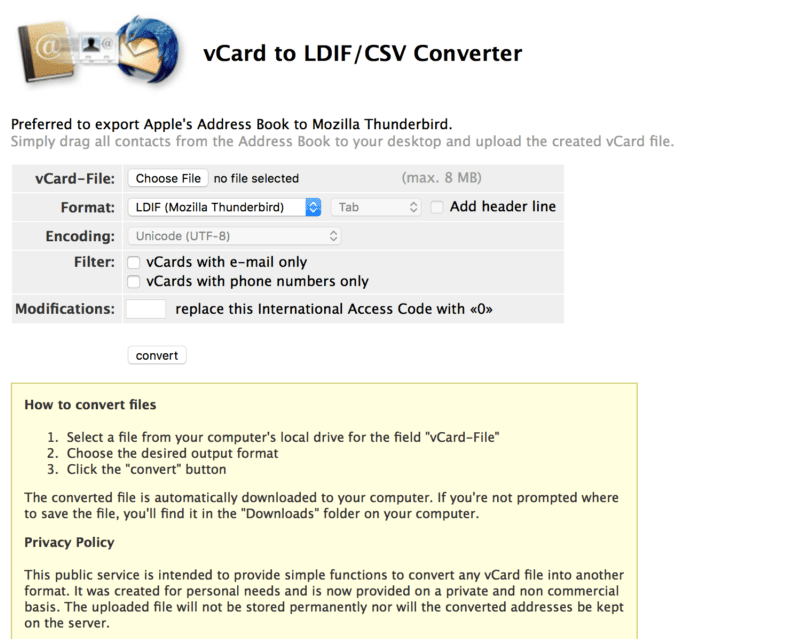
Format: choose CSV, choose Comma, and enable Add Header Line
Encoding: choose Unicode (UTF-8)
Filter: don't change anything
Modifications: don't change anything
Tip 3. How to Transfer Contacts from iPhone to Computer without iTunes but via Email
If you want to transfer one or two contacts, you can send yourself an email and save the contacts on your computer. For anyone who wants to transfer selected/all contacts at once, please go to Tip 1 to get the one-click way.
Step 1. Open Contacts on your iPhone > Find and click the contact you need.
Step 2. Click Share Contact option > Choose Mail.
Step 3. The contact will be attached as .vcf format in email > Enter your email address and send it.
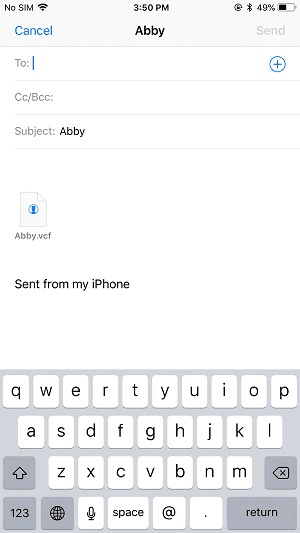
Step 4. Check the email and download the VCF attachment on your computer.
Conclusion
That's all for how to transfer contacts from iPhone to computer without iTunes. If you prefer the direct way to transfer your contacts, then AOMEI MBackupper is the best way to go. It can help you transfer all or selected contacts to computer in only a few clicks. Besides, if necessary, you can choose to transfer the contacts back to your iPhone without any data loss. Go for it now and discover more!
How To Export Contacts From Iphone To Pc Without Itunes
Source: https://www.ubackup.com/phone-backup/transfer-contacts-from-iphone-to-computer-without-itunes.html
Posted by: elydenteenow1985.blogspot.com

0 Response to "How To Export Contacts From Iphone To Pc Without Itunes"
Post a Comment